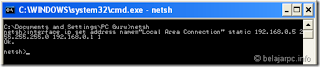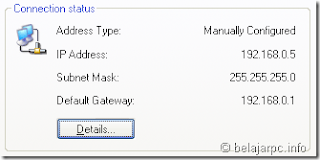CARA REMOTE KOMPUTER
Ada banyak cara remote komputer dan salah satu caranya yaitu teamviewer berikut ini cara remote komputer menggunakan teamviewer:
-Pertama komputer anda harus sudah ada teamviewer dan kalau belum ada anda bisa dapatkan secara resmi dan legal di http://www.teamviewer.com/downlocara remote komputerad/index.aspx
-Jika sudah punya teamviewer jalankan softwarenya dengan cara klik 2 kali
-Selanjutnya akan tampil seperti gambar dibawah ini !Jika Pilih RUN anda anda akan jalankan aplikasi tanpa menginstal programnya tapi jika instal anda akan menjalankan aplikasi dengan menginstal program teamviewer di komputer anda lalu klik next.
-Selanjutnya klik centang seperti gambar dibawah ini
-Selanjutnya klik next maka akan tampil seperti gambar dibawah ini:
teamviewer sekarang sudah bisa digunakan tentunya dengan syarat kedua komputer baik di remote atau meremote sudah terinstal aplikasi teamviewer tentunya keduanya sudah terhubung ke internet.
Pada kolom Wait For Session
ID, adalah identitas computer yang digunakan apabila akan di remote oleh computer lain
Password, adalah sandi yang harus di masukan pada saat computer ini akan di remote oleh computer lain.
Jadi pada saat kita akan meremote computer orang lain kita harus tahu ID dan Password-nya.
Meremote Komputer
Komputer A dengan ID : 465685199
selanjutnya silakan anda isi dengan ID computer yang akan anda remote, selanjutnya silakan anda jenis koneksi yang anda ingin gunakan
- Remote Dekstop, untuk meremote computer tujuan, bisa mengambil laih fungsi mouse dan keyboard
- Oresentation, kebalikan dari remote desktop. Layar kita akan di tampilkan pada computer yang kita tuju
- File Transfer, copy file antar computer remote
- VPN, untuk versi run belum bisa, harus menggunakan versi full
Masukan passwordanda >> Log On
dibawah ini adalah tampilan tampilan komputer yang sedang digunakan dengan teamviewer
Ok sekian dulu saya share cara remote komputer semoga bermanfaat